Hi Students!!!
Your email account is your first initial full last name @student.neusecharterschool.org. All lowercase and all one word. It looks like this ajenkins@student.neusecharterschool.org. Your password is whatever you wrote on your card.
Reply - your reply will be sent only to the person you sent the original email.
Reply All - your reply will be sent to all of the people listed on the original email.
Forward - forwarding an email sends the original email to new/other people not on the original list.
NCS Student Email Guidelines
Video on Email Etiquette - 4th grade
Video on Email Etiquette - 3rd grade
Email Skills Test Grading Rubrics
5 Parts of an Email
Address - includes correct Subject with correct spelling
Greeting - Hi Mrs. Jenkins, Hello, Dear Mrs. Jenkins,
Body - message or reason of your email
Closing - Thanks, Sincerely,
Signature - your name
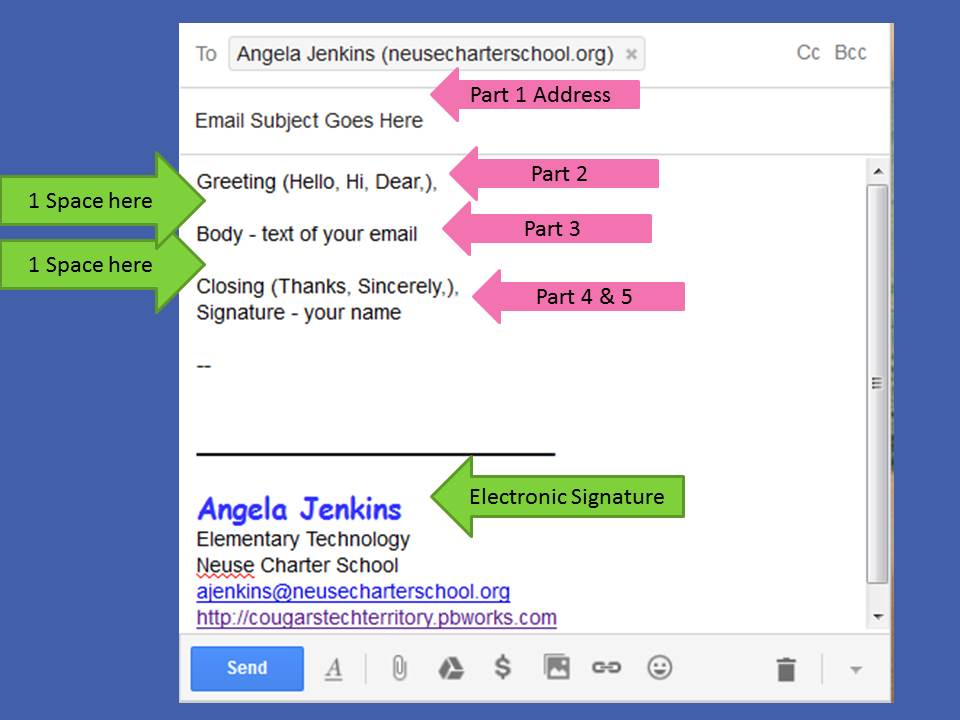

Steps to Logging In*
Go to Google.com
Click Sign In
Type your email address [example ajenkins@student.neusecharterschool.org]
Type your password
Click Sign In
* See photos below for questions.



Steps to Attaching a File
From your email account click Compose to start a new email
Insert email recipient (who it is going to)
Type the email making sure to include all 5 parts of an email [Address, Greeting, Body, Closing, Signature]
Click on the paper clip on the bottom menu bar
Go to your Dropbox and double click on your file to attach
Once the file has loaded completely hit send
Steps to Saving a picture in your Dropbox
From Google Images
Click once to select your picture
Right click on the image
Choose Save Image As
In Dropbox under your Grade and Teacher find the folder titled Profile Pictures. Save your image there.
Steps to Changing your Profile Picture
From your email account click on the Gear
Choose Settings
Scroll down (below stars) until you see My Picture
Click Select Picture or Change Picture
Click Choose File or Browse
Go to the correct Dropbox folder and choose your picture
You will need to resize or crop the picture to show what you want
Click Apply Changes
Scroll down and click Save Changes
Steps to changing your Signature
From your email account click on the Gear
Choose Settings
Scroll down (below stars & my picture) until you see Signature
Click the circle beside the Signature
Click inside the text box and type your First and Last name on the first line. Hit Enter
Type NCS Student on line 2. Hit Enter
Type your email address on line 3
You may change the font type and color
Scroll down and click Save Changes button
Google Drive
You will learn how to log into your Google account while on NCS campus. Click on Googleapps button and then click on Drive button (see photo below). Google Drive link
- Your user name/email is first initial and last name @student.neusecharterschool.org. This information is located on your email card given to you in class.
- Your NEW password will be recorded on your card in my class. The FIRST time you log in your password is located on the board. After that you will make up a password that is 8 characters long to include at least 1 number and 1 capital letter. Record your new password on the card for the future.
- A copy of this card will be given to Mrs. Atkisson so you can log onto the Chromebooks.

Uploading files to Google Drive video
Comments (0)
You don't have permission to comment on this page.